Guide: Setting up Headpats or Other Video Redeems with Isaiah Bot
- Cthulhu Tilly

- Jan 29, 2023
- 3 min read
Headpat Redeems are a fun redeem for viewer interactivity, no even though this guide is about headpats, this guide can be used for redeems like Bonk, and any Video based redeem.
Let's get right into it!
1) Navigate to https://bot.isaiahcreati.com/
And login with your twitch to connect the bot to your Twitch, allowing the setup of channel point redeems.

2) After login in navigate to the Dashboard by clicking go to Dashboard in the center or Dashboard in the upper navigation panel.
3) In the Dashboard the first thing to do is set up a new reward by clicking on "Rewards" in the Dashboard selection.

4) Once in the Rewards section you can click "Create New Reward"
(you can Also Search for Rewards if you've already created one and click "Add features" and skip to Step 6 for setting up the feature)

5) From the Create New Reward selection you can Name your Reward, Write a Description, Choose the Cost and determine if it requires Text Input. (Text input is required for TTS which is another feature provided by the Isaiahcreati Bot.)
Here are the options I chose for headpats:

6) Once you have added your Reward you will be taken back to the Rewards Page in step 4, you can use the "Search" option to find your Headpats Redeem in the list. Once you navigate to and find your Headpats or other Gif Reward click "Add Features" on the Rewards list and in the Reward itself.
Rewards List:

Reward Page:

7) When the Add Features Side Bar opens up the option for the Headpat, Bonk and other visual redeems is the "Video Alert" option.

8) When you select Video Alert the Side Panel will allow you to search and find video redeems. (Bonk, Headpat, Rick Astley Dancing Whatever you want) The Headpat video redeem is called "PatPat"

As a Side note, you can also upload custom videos to Isaiah Bot if you would like to upload your own.
9) After you click the Plus on the Right Side of the Video you should reach a screen confirming what you want to add with some settings. For headpat, Bonk and similar redeems I recommend the default setting for "Single Video" then click add in the bottom right hand corner.

10) Navigate back to the "Dashboard" Main page using the Dashboard Option in the Navigation bar at the top of the website. Here in the middle there is an "Alert page URL" Click the Copy Link option with the Two Boxes.

11) Next Open up OBS/Streamlabs or your Preferred Streaming application and add a browser source with the URL by following the next steps.
12) Click the New Source Button in your streaming Software.
Streamlabs:

OBS:

13) From the Add Sources Dialog Box you will select a "Browser Source."
Streamlabs:

OBS:

14) After adding the browser source, make sure to check "Add new source instead" for Streamlabs or "Create New" for OBS and name your new source.
Streamlabs:

OBS:

15) Click OK or Add Source to move onto the next options page and Paste the URL from your Isaiah Bot dashboard into the "URL" Option. Keep the Default options except you'll need to change the Width and Height to the Resolution of your Stream.
Streamlabs:

OBS:

16) You should now have a source that takes up the entirety of your screen. Keep it this way, we will now add a Color Key to the source. To do this right click on the source and click "Filters" and "Edit Filters."
Streamlabs:
In the Filters Dialog Box select Add Filter.

OBS:
Click the Plus box Under the Effect Filters Box.

17) Select the "Color Key" Filter from the Dropdown. (Make sure to click Color Key not Chroma Key.) You can name the Filter what you want but descriptions are alway helpful when figuring things out later if you need to edit, fix or readd. So I named my "Green Color Key"
Streamlabs:

OBS:


18) The Settings I recommend are Similarity of 500, Smoothness of around 450 and Color Green. (These Settings are Similar in OBS and Streamlabs, but you can tweak it until you like it)
Streamlabs OBS:

OBS:

19) The Final Steps require us to go back to The Dashboard for Isaiah, but you may want to keep your Streaming Software Open so you can position the Videos and Test them.
In the Dashboard of Isaiah Bot navigate to Rewards and Click Positioner.

20) In the Positioner in Isiah in the left hand side you can click on a reward and click "Play Video" This will make a box Appear in the Upper Left Hand corner of the Positioner Box.

This will allow you to move your redeem video and resize it. I positioned mine over my head which is in the bottom right hand of the Stream window.

Once completed it should show up "Updated Headpats" or whatever the name of the redeem was.
Now when someone clicks on your redeem on stream the video should play with no background!



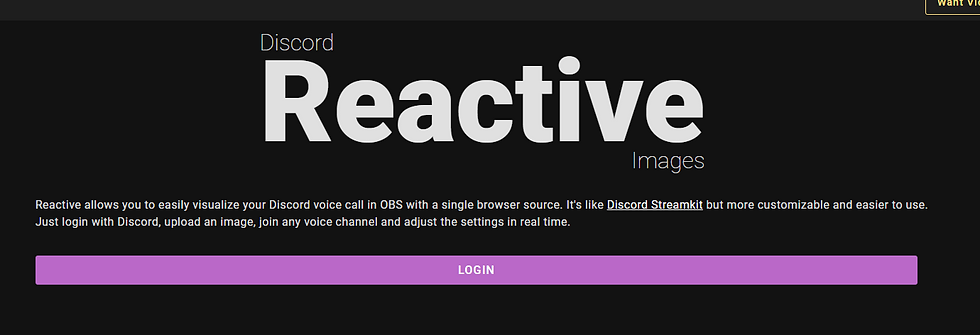
Comments